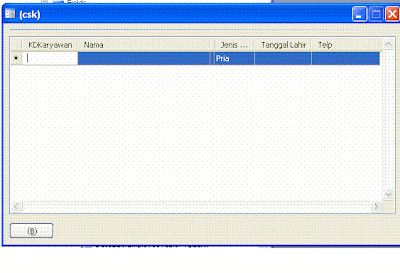Beberapa field/kolom yang perlu diisi (berdasarkan pengalaman pribadi dan untuk Standard Setup) beserta penjelasan singkatnya adalah sebagai berikut :





 C4
C4




C5




 C6
C6








Beberapa field/kolom yang perlu diisi (berdasarkan pengalaman pribadi dan untuk Standard Setup) beserta penjelasan singkatnya adalah sebagai berikut :





 C4
C4








 C6
C6







 For transaction & Audit Number (Cisangkan Version Number)
For transaction & Audit Number (Cisangkan Version Number)




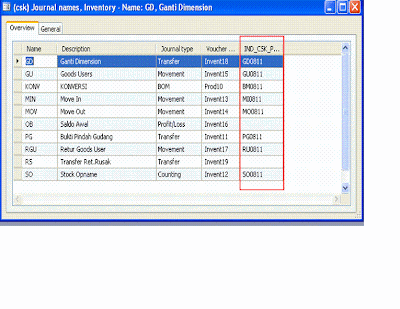


 Selanjutnya kita akan memasukan table kedalam form caranya dengan drag & drop tanpa harus lewat setting properties
Selanjutnya kita akan memasukan table kedalam form caranya dengan drag & drop tanpa harus lewat setting properties
 Sampai semua field yang dibutuhkan sudah di drag ke form design
Sampai semua field yang dibutuhkan sudah di drag ke form design

 Other version
Other version


 Karena field “alamat” sangat panjang sehingga akan membuat height grid akan membesar untuk mengatasinya properties “alamat” untuk height dan width di set column height & column width
Karena field “alamat” sangat panjang sehingga akan membuat height grid akan membesar untuk mengatasinya properties “alamat” untuk height dan width di set column height & column width Lalu lihat hasilnya seperti ini
Lalu lihat hasilnya seperti ini